It's no fun to work alone! Fortunately, MindFire supports working on your multi-channel campaigns in a collaborative environment. This means you can control a variety of aspects of the creation and management of campaigns, such that the sanctity of your work is protected at all times.
Before getting started, you should have completed the following tasks:
1. Open a published Program
2. Click the down arrow under "Collaborate"
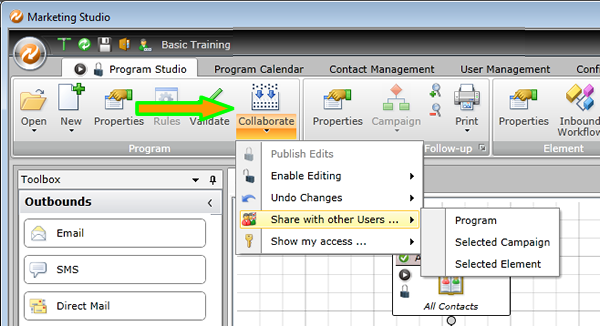
3. Select "Share with other Users" from the drop-down menu
4. From the subsequent menu, choose a specific Campaign, a specific Element, or the entire Program.
5. A Permission Definition window will appear asking for the user and the permissions. If your user is not on the drop down menu, the user needs to be added to this Sub-account
6. There are four permissions depending on the scope of the sharing:
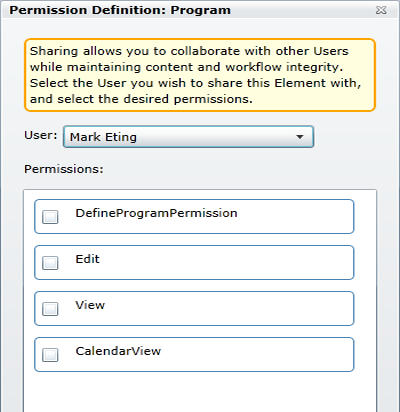
7. Click the "Save" button
To open a Program that has been shared with you, log in to Studio and click the Open button. If presented with a drop down menu, click "Published Program" and select the Program.
You can view your level of permissions in each Program by selecting "Show my access" from the Collaborate drop-down menu.