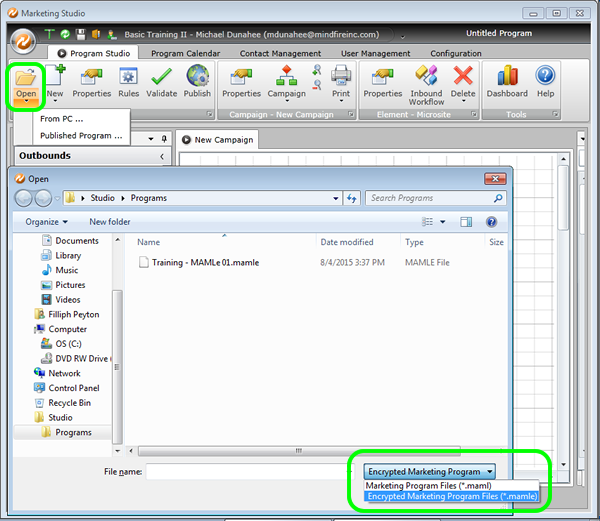While MindFire Studio stores all of your published work in the cloud, you can also save your Program locally to do work offline, to save changes before Publishing, or you can save your Program as a template to use as a base to create similar programs.
1. Click on the diskette icon (top-left)
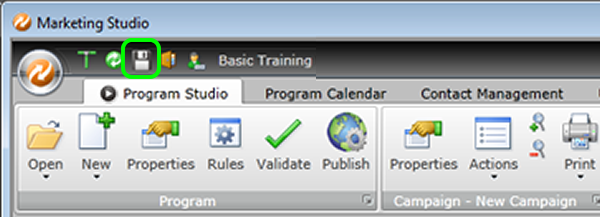
2. Specify a location and name for your file and click "Save"
3. This will create a file with a ".maml" extension
4. The file can be used on any workstation that has MindFire Studio and has access to this file
5. To open this file, click the down arrow under "Open" and select "From PC." Make sure to select "Marketing Program Files (*.maml)" in the bottom right corner of the window.
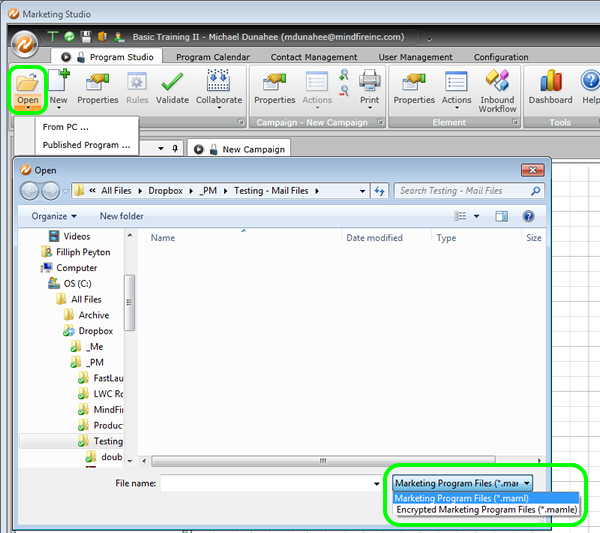
1. To save a published Program as a Template, click on the diskette icon (top-left)
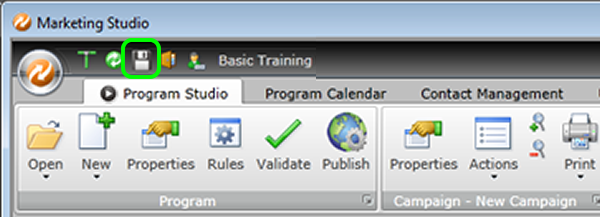
OR, you can click on the MindFire Studio icon (top-left) and select
"Save > As a Template"
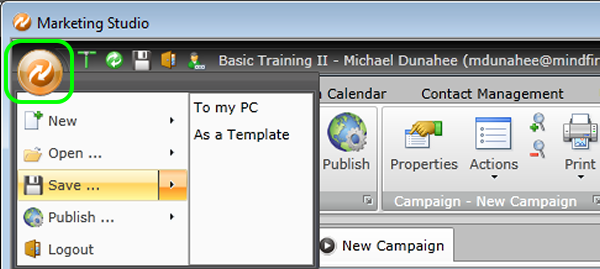
2. Specify the name and location of the file and click "Save"
3. To open this file, click the down arrow under "Open" and select "From PC." Make sure to select "Marketing Program Files (*.maml)" in the bottom right corner of the window.
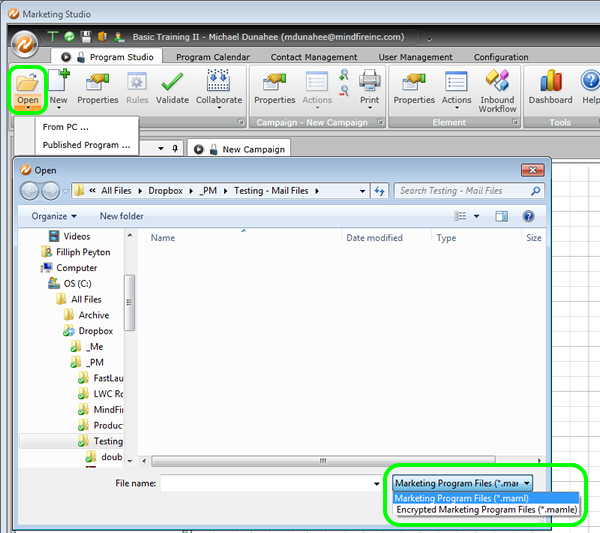
1. To save a published Program for working offline, click on the diskette icon (top-left)
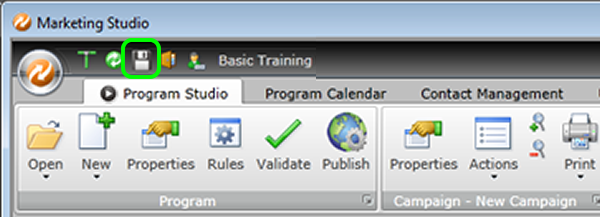
1A. --OR-- You can click on the MindFire Studio icon (top-left), and go to "Save > To my PC"
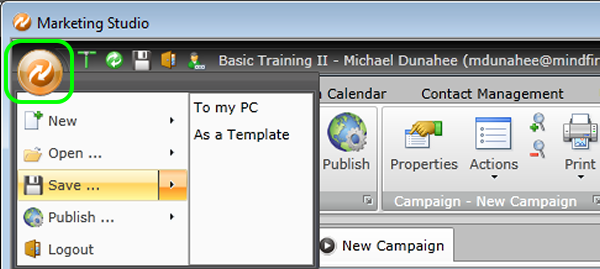
2. Specify the name and location of the file and click "Save"
3. To open this file, click the down arrow under "Open" and select "From PC." Make sure to select "Encrypted Marketing Program Files (*.mamle)" in the bottom right corner of the window.