This task will show how to send a single message and link that will be posted to the LinkedIn account that you will specify. Since this is for a single message, the LinkedIn element in this example is not dependent on any other elements on the Studio Canvas. The message will be posted on LinkedIn at the time specified in the Schedules tab.
Before getting started, you should have completed the following tasks:
1. Drag the LinkedIn App onto the Studio Canvas
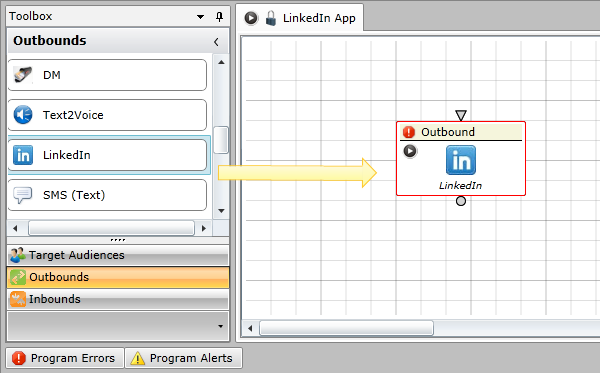
2. Configure the General tab
3. Click the Configuration tab
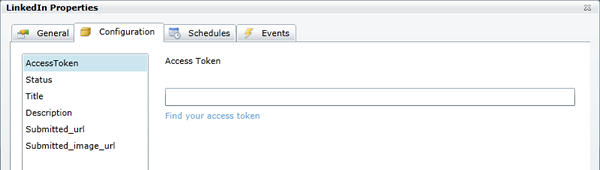
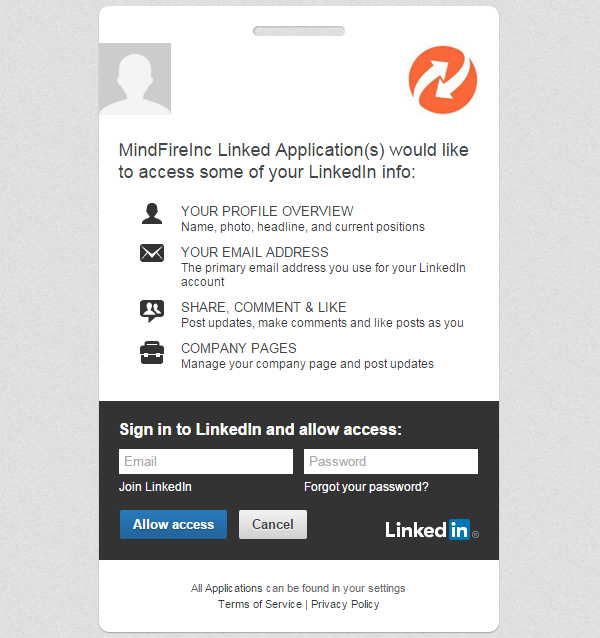
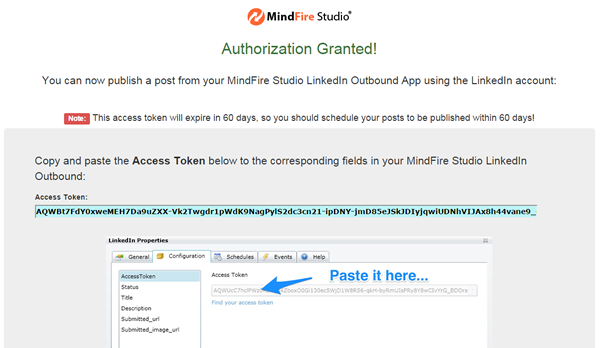
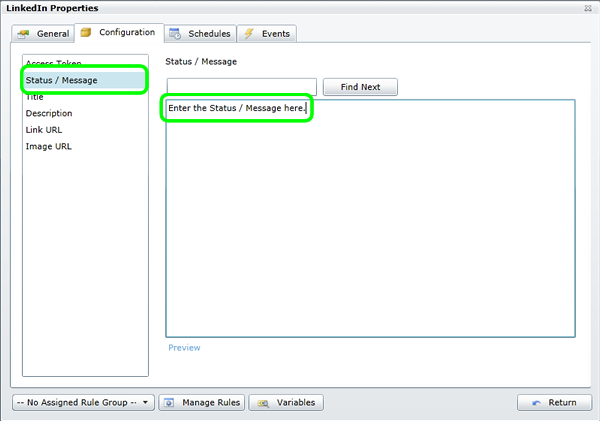
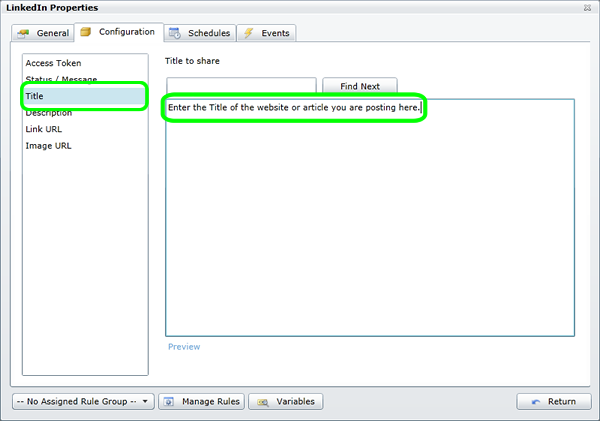
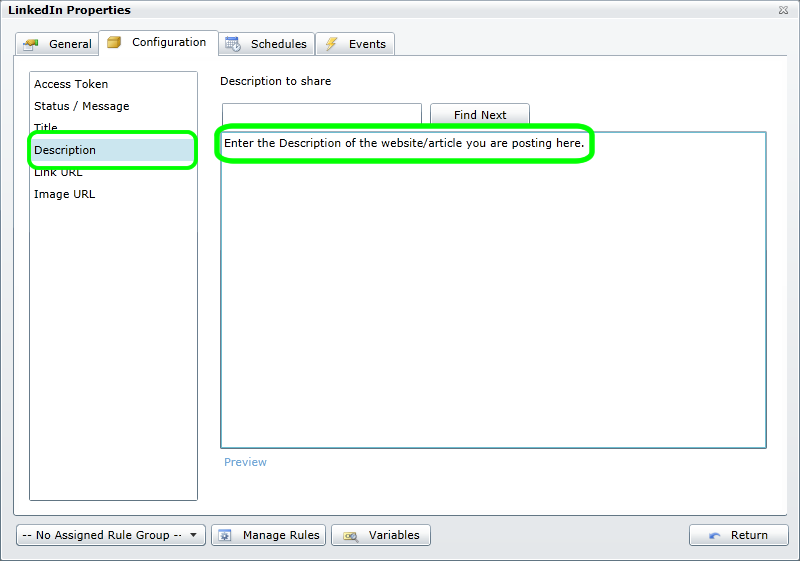
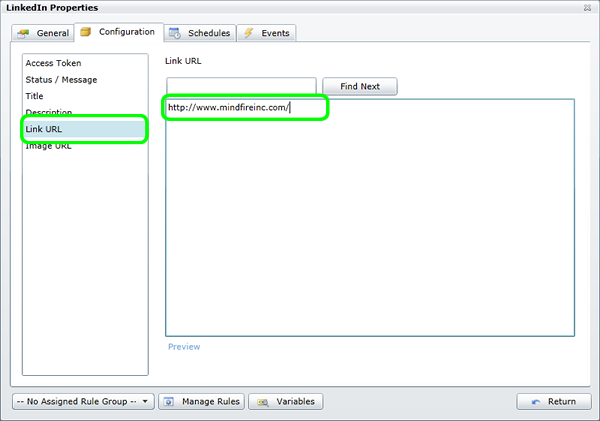
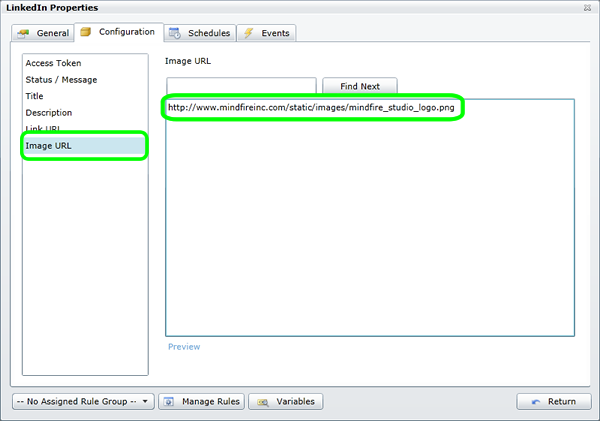
4. Click the Schedules tab - Add a basic schedule
5. No configuration is necessary under the Events tab
6. Publish your Program
Here is what the LinkedIn post will look like:
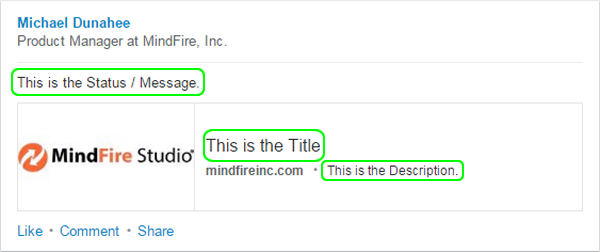
1. On LinkedIn, click on the small profile picture (top-right) - next to "Privacy and Settings" and select Manage
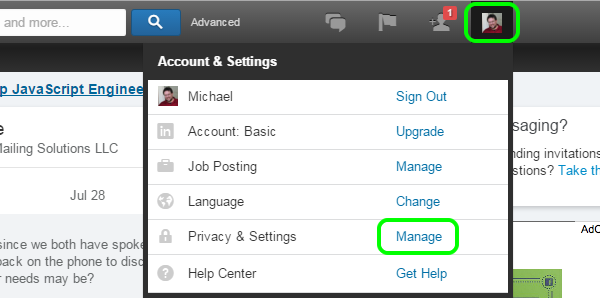
2. Select "Groups, Companies & Applications" then click "View your applications"
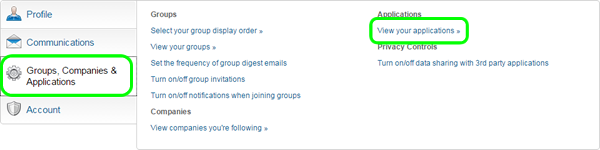
3. Select the MindFire App, then click the Remove button
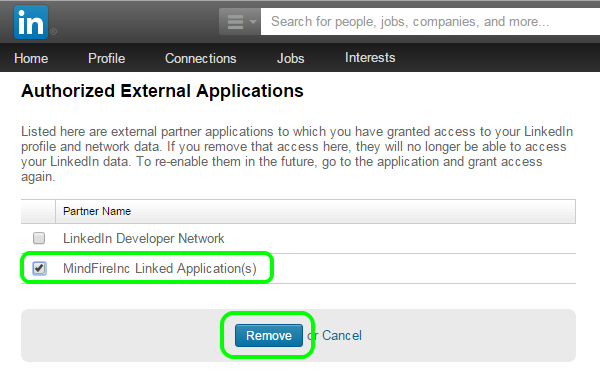
4. The App Removal confirmation will be displayed
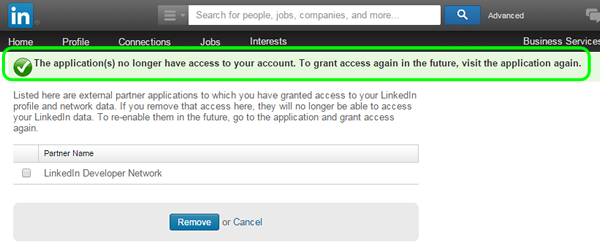
To restore app access, follow the steps above to Configure the LinkedIn Outbound App in Studio